앞서 우리는 피벗테이블이 얼마나 쉽고 강력하게 데이터를 요약 분석해주는 지를 알아봤습니다. 클릭 몇 번으로 다양한 데이터 분석을 할 수 있다는 것은 정말 대단한 일이죠. 피벗테이블을 이용해서 빈도표나 교차표를 작성하는 일은 통계분석이나 설문 분석 등을 할 때 자주 사용되는데, 이 과정을 통해서 단순 요약뿐만 아니라 다양한 방법으로 피벗테이블을 활용하는 것에 대해서 알 수 있을겁니다. 그리고 피벗차트도 바로 만드는 방법에 대해서도 소개를 해드리겠습니다.
이번 실습에 사용할 기본 예제 데이터는 아래와 같은 설문 조사 결과입니다.
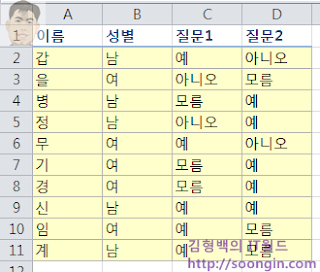
질문 빈도표 작성하기
설문 조사 결과를 분석할 때 가장 기본이 되는 것이 바로 문항에 답한 것을 요약하는 일입니다. 아래와 같은 결과를 얻으려면 피벗테이블을 어떻게 설정해야할까요?

질문 1에 대해 일목 요연하게 빈도가 정리되었습니다. 생각해보셨나요? 저는 아래와 같이 필드 목록을 설정했습니다.
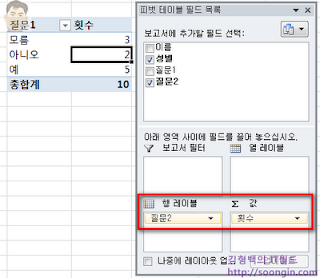
응답 교차표 작성하기
교차표를 작성하면 각 질문에 대한 상관관계를 분석할 수 있습니다. 질문 1에 “예”라고 대답한 사람이 질문2에도 “예”라고 한 경우는 몇 명이나 되는지 등의 교차 분석이 가능한 것이죠. 물론 위의 빈도표나 지금 해보려는 교차표도 함수 식으로도 작성할 수 있습니다. 그러나 이렇게 간단하면서도 강력한 기능을 제공해주는 피벗테이블이 있는데 함수를 사용하는 것은 불필요하겠죠.
저는 질문1, 질문2에 대한 교차표를 아래와 같이 만들어봤습니다. 어떻게 하면 될지 직접 생각해보시고, 컴퓨터를 사용할 수 있으면 바로 엑셀을 실행해서 실습을 해보시기 바랍니다.
생각해 보셨어요? ^^ 필드 목록을 아래와 같이 설정하면 위와 같은 교차표가 작성된답니다.
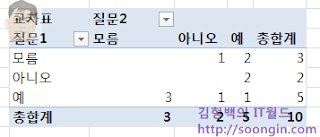
더 자세한 설명은 이제 필요없겠죠?
피벗 차트 만들기
피벗테이블의 원리를 이해했으면 피벗차트는 식은 죽먹기보다 더 쉽습니다. 동일한 요약 테이블을 차트로 보여준다는 차이만 있거든요. [삽입-피벗테이블-피벗차트]를 선택한 후 데이터의 범위를 지정하면 아래와 같이 피벗테이블과 피벗 차트가 삽입이 됩니다.

이 상태에서 필드 목록을 피벗테이블에서 배운 것과 동일하게 설정을 해주면, 피벗테이블과 피벗차트가 자동으로 완성이 된답니다. 직관적으로 데이터 요약 결과를 표시할 때 많은 도움이 되겠죠.
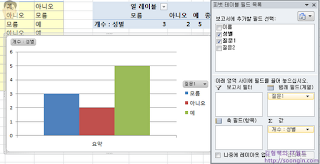
요약된 데이터의 비주얼한 전달에 효과적이다.
이상으로 피벗테이블과 피벗차트에 대해서 알아봤습니다. 데이터 분석에는 없어서는 안될 소중한 도구인 피벗테이블을 여러분 것으로 확실하게 만들어 두시기 바랍니다!
