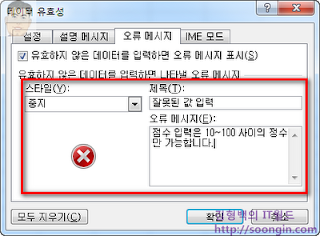데이터 유효성(Data Validation)은 사용자로 부터 값을 입력받을 때 정확한 값만 입력되도록 할 때 유용한 기능입니다. 예를 들어 특정 셀에는 1부터 10사이의 값만 입력되도록 하고 그 외의 값이 입력되면 오류메세지를 출력하고 입력되지 않게 하는 것입니다.
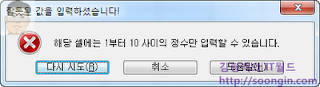
데이터 유효성 조건 만들기
아래와 같은 데이터에서 B2:B11에는 10~100 사이의 정수만 입력받도록 유효성 조건을 만들어서 적용해 보겠습니다. 만약 사용자가 이 셀에 120이라는 수를 입력하면 오류를 표시하고 입력되지 않게 설정을 해보죠. 해당 메뉴는 [데이터-데이터 유효성 검사] 입니다.
B2:B11의 범위를 선택한 후 [데이터-데이터 유효성 검사] 를 클릭합니다. 데이터 유효성 대화상자가 나타는데 이 대화상자에서 조건과 오류/설명 메세지를 입력하는 것입니다.

우리가 원하는 조건은 아래와 같이 설정하면 되겠죠?
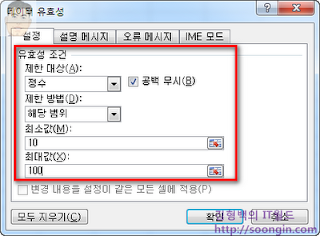
[오류 메시지] 탭을 선택해서 잘못된 데이터가 입력되면 표시될 오류메세지를 설정합니다. 저는 아래와 같이 설정했습니다.
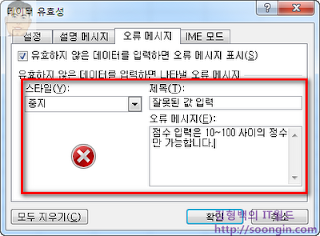
자 이제 선택한 셀에 데이터 유효성 조건이 설정되었습니다. 만약 B2셀에 95.5 라는 값을 입력하면 어떻게 될까요? 10~100 사이의 정수가 아니죠? 그래서 엑셀은 오류를 표시하고 데이터 입력이 되지 않을겁니다.
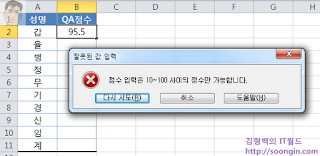
이렇게 하면 사용자들의 데이터 입력 오류를 미연에 방지할 수 있겠죠.
잘못된 데이터 표시하기
이미 입력된 데이터에서 유효성을 검사해서 오류를 수정하는 방법도 있습니다. 다른 사람이 작성한 파일을 가져오거나 외부 데이터를 불러왔을 경우에는 앞에서 배운대로 입력 오류를 미연에 방지하기는 힘들겠죠? 다음과 같이 데이터가 미리 입력되어 있다고 가정해 봅시다. 동일한 방법으로 유효성 조건을 만듭니다.

이미 데이터가 입력되어 있기 때문에 오류 메세지가 표시되지는 않습니다. 자 이렇게 유효성 조건을 만든 후 셀에 잘못된 데이터가 있는 표시를 해보겠습니다. [데이터-데이터 유효성 검사-잘못된 데이터]를 클릭합니다. 그러면 엑셀이 데이터의 유효성을 검사하고 잘못된 데이터가 있을 경우 빨간색 원을 그려서 표시를 해줍니다.

이 상태에서 유효한 데이터로 변경하면 해당 셀에는 빨간색 원이 사라지게 됩니다. 빨간색 원이 거슬리신다구요? 걱정하지 마세요 ^^ 저 원은 화면에 표시만 될 뿐 개체로 저장되지는 않습니다.
Tip
데이터 유효성 검사 외에도 잘못된 데이터 입력을 방지하는 많은 기법들이 있습니다. 드롭다운 목록을 만들어서 선택하게 한다던지, is 함수를 써서 데이터의 종류를 파악한 후 예외 처리를 하는 방법 등이 있을 수 있습니다.