이제 본격적으로 셀에 데이터를 입력하는 방법에 대해서 배워보겠습니다. 엑셀의 환상적인 기능을 제대로 활용하려면 입력부터 제대로 해야 한답니다. 무작정하는 것이 아니라 다음 내용을 기본으로 프로그램이 제대로 처리할 수 있도록 하는 것이 중요합니다.
1. 엑셀에서 사용할 수 있는 데이터의 종류
엑셀에서는 다음과 같은 6가지의 데이터 유형을 사용할 수 있습니다.
- 문자자료: 수치연산의 대상에서 제외되는 자료
- 수치자료: 수치연산의 대상이 되는 자료
- 수식자료: 수치자료를 대상으로 연산을 수행
- 날짜/시간자료: 날짜/시간을 표시 (실제로는 수치 또는 문자자료로 입력됨)
- 논리자료: True, False
- 메모자료: 셀에 참고용으로 지정하는 자료
- 조금 더 자세히 하나씩 살펴보겠습니다.
1) 문자 자료 (텍스트)
문자자료는 일반적인 문자와 같이 취급되며 다음과 같은 특징이 있습니다.
① 셀의 왼쪽에 정렬된다.
② 수치연산(계산)이 되지 않는다.
③ 입력된 자료의 길이가 셀보다 길 경우에, 오른쪽 셀이 비어 있으면 빈 셀에 이어져서 표시된다.
④ 엑셀에서 문자자료는 숫자, 공백, 숫자가 아닌 문자 등의 조합을 의미한다. 다음의 예는 모두 문자자료로 인식된다.
예) 10AA109, 127AXY, 12-976, 208 4675
숫자와 문자가 혼용될 경우 문자로 인식한다는 것과 숫자라도 공백이나 특수 문자가 포함되면 모두 문자로 인식된다는 것을 명심하세요!
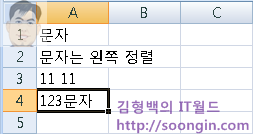
2) 수치 자료
수치자료는 말 그대로 숫자로 이루어진 자료입니다. 셀의 오른쪽에 정렬되며, 연산의 대상이 됩니다. 키보드로 숫자를 타이핑할 때의 자료인데 엑셀에서는 다음과 같은 문자만 숫자로 사용될 수 있습니다.
0 1 2 3 4 5 6 7 8 9 + ? ( ) , / $ % . E e
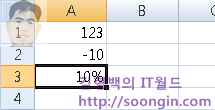
3) 수식 자료
엑셀에서 수식은 =로 시작하는데(매우 중요) 이때 =로 시작되는 일련의 식들을 수식 자료라고 합니다. 수식은 수식의 시작을 알리는 =와 각종 연산자(+, -, * 등)들로 구성됩니다. 셀에 =를 먼저 입력하면 수식을 입력한다는 것! 반드시 기억해 두세요.
수식에 대한 자세한 내용은 뒤에서 다시 다루고, 중급 강좌에서는 다양한 수식 및 함수의 사용법에 대해서 배우게 됩니다.
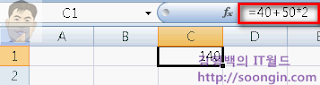
4) 날짜 / 시간자료
날짜와 시간을 표시하는데 사용되는 자료입니다. 화면에 표시되는 것은 날짜나 시간으로 보이지만 엑셀의 내부적으로는 이를 수치나 문자 자료로 해석해서 사용합니다. 따라서 날짜나 시간도 계산의 대상이 될 수도 있는 것이죠. 아래 예에서 2010년 5월 30일을 입력했지만 실제로 엑셀 내부적으로 40328이라는 수치 자료로도 인식되고 있음을 알 수 있습니다.
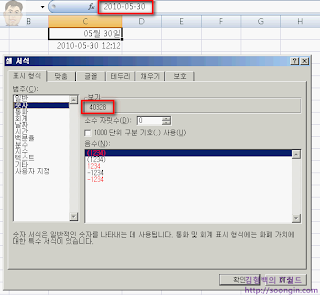
5) 논리자료
논리자료는 함수식을 이용할 때 사용되는 것으로 참과 거짓 두 가지의 값을 가집니다. 컴퓨터에서는 1값을 참으로, 0값을 거짓으로 사용합니다. (프로그래밍에서는 반대로 사용되는 경우도 있습니다.)
6) 메모자료
셀에 참고용으로 남겨두는 자료로서 수식의 계산에는 전혀 영향을 미치지 않고 단지 사용자가 참조하기 위해서 남겨두는 것입니다. 메모가 입력된 셀은 오른쪽 위에 빨갛게 표시가 됩니다.
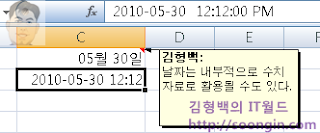
2. 셀에 데이터를 입력해보자!
이제 실제로 셀에 데이터를 입력해 보겠습니다. 여러분들은 비교적 기초가 튼튼히 잡혀져 있기 때문에 (우리는 통합 문서도 만들어봤잖아요~ ^^) 크게 어렵지는 않을 것입니다. 셀에 데이터를 입력하기 위해서는 우선 어떤 셀에 입력할 것인지를 정해주어야 하는데, 마우스로 셀을 클릭해서 선택하면 됩니다.
A2 셀에 데이터를 입력하려면 먼저 마우스로 A2셀을 선택한 뒤 원하는 데이터를 입력하는 것입니다. 또한 데이터를 입력했으면 그 셀을 벗어나야만 데이터가 입력됩니다.
대부분 엔터키나 TAB 키를 이용해서 데이터 입력을 마치게 되는데, 기본적으로 엔터기는 입력된 셀의 아래로 내려가며, TAB 키는 오른쪽으로 가게 됩니다. 입력 도중 Esc 키를 누르면 입력 작업을 취소할 수 있습니다.
위에서 배운 “데이터의 종류”별로 한번 씩 실습해보세요. 엑셀은 많은 데이터를 입력하는 경우가 많기 때문에 입력에 있어서 여러 유용한 도구들을 제공하는데, 이런 팁들은 별도로 엑셀Tips 앱에서 다루게 됩니다.
3. 셀과 시트의 범위를 선택하는 방법
우리가 앞서 통합 문서를 만들면서도 느낀 점이지만 엑셀에서 작업의 기본은 범위의 선택입니다. 범위는 왜 선택하는 것일까요?
컴퓨터에서 마우스 드래그를 통한 범위를 선택하는 것은 작업할 범위를 한정시켜주기 위해서입니다. 예를 들어, A1셀부터 C5셀까지 범위를 선택한 후 삭제 명령을 내리면, 범위가 선택되지 않은 셀에는 영향을 미치지 않고 범위가 선택된 부분만 삭제가 된다는 것이죠.
따라서 어떤 작업을 하든지 범위를 선택한 후 명령을 내리는 것이 기본입니다. 엑셀에서는 지금까지 살펴본 셀의 범위를 선택하는 것 외에도 여러 가지 다양한 범위를 선택할 수 있습니다.
1) 행 선택하기
한 행 전체를 선택하거나 여러 행을 선택할 때는 행 번호를 클릭하거나 드래그하면 됩니다. 행 전체를 삭제하거나 서식을 변경할 때 자주 사용되는 기능입니다.

2) 열 선택하기
행 선택하기와 마찬가지로 열 또한 열 번호를 클릭해서 범위를 선택할 수 있습니다.

3) 전체 셀 선택하기
엑셀로 작업을 하다보면 시트 전체의 범위를 선택해야 될 경우가 있습니다. 이 경우 일일이 드래그를 해주어야 할까요? 똑똑한 엑셀이 이 기능이 없을 리 없죠. 열 번호와 행 번호가 만나는 부분에 아무런 표시도 없는 빈 탭이 하나 있습니다. 이 탭을 선택하면 한 번에 전체 셀의 범위가 선택됩니다.
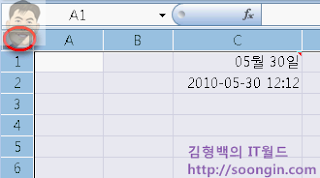
4) 여러 개의 시트 선택하기
기본적으로 엑셀은 현재 보이는 워크시트에서 작업을 하게 되지만, 엑셀의 기능을 활용하기 위해서 여러 개의 시트에서 동시에 작업을 할 수 있습니다. 이 경우 여러 개의 시트를 동시에 선택해 놓고 작업을 해야 되는데, 시트 탭에서 CTRL이나 SHIFT버튼을 누른 상태에서 클릭하면 여러 개의 시트를 동시에 선택할 수 있습니다.

SHIFT 키를 누른 상태에서 클릭한다.
4. 데이터 수정하기
잘못된 데이터를 입력했거나 내용이 바뀌었다면 데이터를 수정해야 합니다. 셀에 입력된 데이터 전체를 수정할 때는 데이터를 새로 입력하는 것처럼 셀을 선택한 후 데이터를 입력하면 됩니다. 이때 이전 데이터는 자동으로 삭제가 되는데 실제 작업할 때는 이런 경우를 주의해야 합니다. 그렇다면 데이터의 부분적인 내용만 수정하려면 어떻게 할까요?
데이터의 부분적인 수정을 위해서 엑셀은 3가지 방법을 지원합니다. 이 중에서 자신에게 편한 방법을 선택해서 사용하면 됩니다.
1) 해당 셀을 더블클릭한다.
수정하려는 데이터가 입력된 셀을 더블클릭하면 그 셀은 편집할 수 있는 상태로 변경됩니다. 이때 키보드나 마우스를 이용해서 수정해주면 됩니다.
2) 단축키 F2를 누른다.
해당 셀을 선택한 후 F2키를 눌러도 편집할 수 있는 상태로 변경됩니다.
3) 수식입력줄을 이용한다.
앞에서도 살펴봤듯이 셀과 수식 입력줄은 밀접하게 연관되어져 있습니다. 수식입력줄에서 변경한 내용은 셀에도 그대로 적용됩니다.
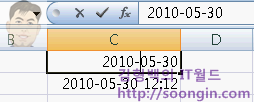
5. 데이터 지우기
데이터를 지우는 것도 참 쉽습니다. 지우려는 데이터가 입력된 셀을 선택한 후 Del키를 누르면 되니까요. 물론 메뉴를 이용해도 되고, 마우스 오른쪽을 클릭해서 단축메뉴를 이용해도 됩니다. 방법은 다양하게 있으니 자신에게 맞는 최선의 방법을 선택하시면 됩니다. 하나 주의할 것은 Del키를 누르는 것은 “내용지우기”와 같은 기능입니다. 즉 셀의 내용만 지워지는 것이지 메모나 서식 등의 정보는 그대로 보존하고 있다는 것이죠. 셀 하나를 완전히 없애버리려면 “삭제” 명령을 이용하면 됩니다.
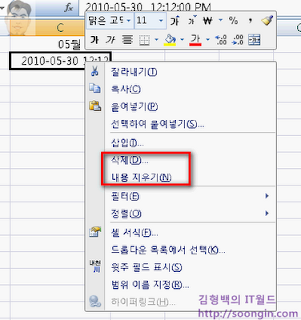
6. 특수문자 삽입하기
엑셀 사용법에 대한 질문 중에는 의외로 특수문자를 삽입하는 방법이 많은 비중을 차지합니다. 한글과 같은 워드프로세서에는 별도의 문자표가 있지만, 대부분의 Windows 전용 프로그램들은 Windows 자체에서 지원하는 문자표를 공유하게 됩니다.
따라서 엑셀이나 MS 워드 등도 모두 윈도우즈 자체의 문자표를 사용해서 특수문자를 입력해야 합니다. 엑셀에 특수문자를 입력하는 방법은 문자표를 이용하는 것과 한글 자음을 이용하는 두 가지 방법이 있습니다. 아래 그림처럼 셀에 자음을 입력한 후 키보드 오른쪽 아래의 한자키나 CTRL 키를 누르면 특수 문자표가 나타납니다.
각각의 자음을 한번씩 테스팅해 보세요.
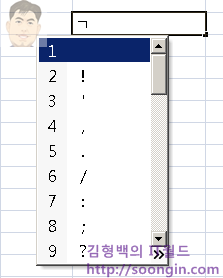
7. 한글 / 한자 변환해서 입력하기
한자의 변환 입력 역시 편리한 사용자 인터페이스를 지원하고 있습니다. 우선 한글을 입력한 후 키보드에서 “한자”키 (만약 한자 키가 없다면 오른쪽 Ctrl”키)를 누르면 한글/한자 변환 대화상자가 나타나고, 원하는 한자를 선택하면 됩니다. 쉬운 내용이므로 자세한 설명은 생략합니다. 단어를 바로 한자로 변환할려면 단어를 마우스로 범위 선택 후 한자키를 누르면 등록된 한자어가 표시됩니다.
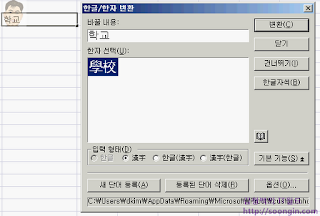
8. 날짜와 시간 데이터 입력하기
앞에서 살펴봤듯이 엑셀에서 날짜와 시간은 별도의 자료 유형으로 구분되지만 사실은 모두 숫자로 인식되어 계산에 참조될 수 있습니다. 실제 엑셀을 사용하다 보면 날짜와 시간에 대한 잘못된 이해로 어려움을 겪는 경우가 많은데 여기에서 확실하게 짚어보겠습니다. 우선 엑셀은 Windows 응용 프로그램이기 때문에 기본적으로 Windows 제어판의 “지역별 설정” 항목의 영향을 받습니다.
한글 Windows의 경우 기본적으로 날짜는 -나 /로, 시간은 :로 구분되게 됩니다. 따라서 엑셀에서도 이러한 구분자를 이용해서 쉽게 날짜와 시간을 입력할 수 있습니다.
날짜는 “2010/5/1” 과 같이 입력하고, 시간은 “3:00 P”와 같이 입력하면 됩니다. 마지막으로 엑셀은 현재 날짜와 시간을 입력할 수 있는 단축키를 제공하는데, 오늘 날짜를 입력하려면 Ctrl+;(세미콜론)을, 현재 시간을 입력하려면 Ctrl+Shift+:(콜론)을 누르면 됩니다.
