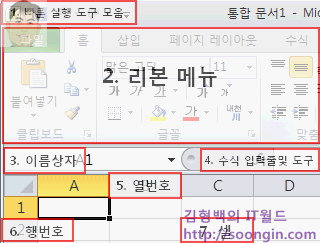아무것도 모르는 상태에서 엑셀을 실행시키면 그저 막막한 느낌이 듭니다. 무슨 바둑판 같기도 하고 도대체 무엇부터 시작해야할 지 막막할 따름이죠. 엑셀 화면의 각 부분이 어떤 역할을 담당하고, 실제 워크시트 작성에 무슨 기능을 하는 지를 먼저 알아보는 것은 엑셀을 배우는데 매우 중요합니다. 그럼 하나씩 살펴보죠~
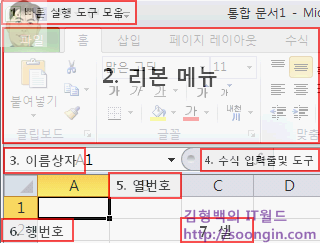
1. 빠른 실행 도구 모음(QAT – Quick Access Toolbar)
빠른 실행 도구 모음은 윈도98SE에서 처음 선보였던 “빠른 실행”을 연상하시면 쉽습니다. 윈도의 시작버튼 옆에 빠른 실행 메뉴 아시죠? 그 기능과 마찬가지로 자주 사용하는 기능을 쉽게 실행할 수 있도록 메뉴를 설정해둘 수 있는 있는 곳입니다. 기본적으로는 화면에 나와 있듯이 저장하기, 실행취소/반복이 설정되어 있는데, 자신이 원하는 메뉴를 등록시켜서 사용하면 됩니다. 어떻게 등록시키는지는 좀 있다 다시 배우게 됩니다. 일단은 메뉴의 용도와 기능을 숙지해두세요!
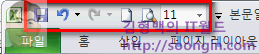
2. 리본 메뉴
엑셀 2007에서 등장했던 그 말도 많고 탈도 많았던 리본 메뉴입니다. MS측 설명으로는 기존 메뉴에서는 사용자가 명령을 실행시키려면 여러 단계를 거쳐야 해서 불편했지만, 리본 메뉴는 화면에 보이는 메뉴에서 바로 명령을 실행할 수 있기 때문에 훨씬 더 직관적이고 편하다고 합니다. 실제로 명령을 실행시키는 단계는 줄었지만, 너무 급격하게 기존 메뉴 구성을 변경을 시켰기 때문에 사용자들의 거부감이 매우 높았습니다.
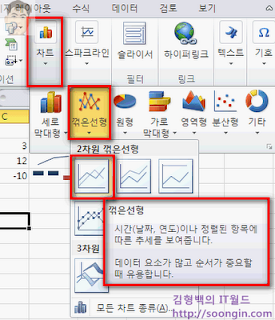
예를 들어볼까요? 이전 버전(엑셀 2003 이전)에서는 차트를 삽입하기 위해서는 [삽입-차트]를 선택한 후 표시되는 대화상자에서 다시 차트의 종류 및 기타 작업을 해야 했습니다. 그러나 리본 메뉴에서는 [삽입] 항목을 클릭한 상태에서 바로 단계를 거치지 않고 차트의 종류를 선택할 수 있습니다.
각 항목별 리본 메뉴는 뒤에서 자세히 살펴봅니다.
3. 이름 상자
뒤에서 자세히 배우겠습니다만, 엑셀의 작업 공간인 워크시트(Work Sheets)는 셀(Cell)이라는 단위로 이루어져 있습니다. 화면에서 보이는 바둑판같이 생긴 각각의 네모칸을 셀이라고 하는데요, 이 셀은 모두 행과 열로 이루어진 주소를 가지게 됩니다. 예를 들어 A열의 1행은 A1이라는 셀 주소를 갖게 되는 것이죠. 그런데 수식이 복잡해지고, 그 범위가 아주 많으면 이렇게 셀 주소를 일일이 기억하는 것은 매우 힘듭니다.
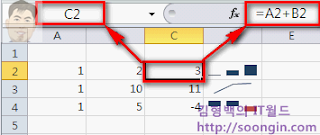
이럴 경우 특정 셀 주소나 셀 범위를 이름을 입력해서 쉽게 기억하고, 계산에 응용할 수 있도록 해주는 것이 바로 이름 상자의 기능입니다. 이름이 정해져 있지 않다면 셀 주소가 표시되고, 이름이 정의되어 있다면 그 이름이 표시됩니다.
현재 셀에 이름이 정의되어 있지 않기 때문에 이름 상자에는 C2라고 하는 셀 주소가 표시되었습니다. 오른쪽 위에 있는 수식 입력줄은 좀 있다 다시 설명하기로 하구요, 아래 그림은 데이터의 범위에 “일사분기실적”이라는 이름을 정의한 경우입니다.
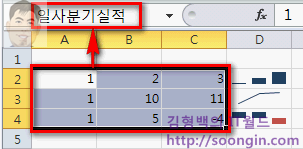
A1부터 C4까지의 범위에 “일사분기실적”이라는 이름을 정의해 둔 모습입니다. 이렇게 하면 다른 곳에서 이 범위의 계산을 할 때 쉽게 이름을 사용해서 더하기, 빼기 등의 계산 작업을 할 수 있는 것이죠.
4. 수식 입력줄 및 도구
수식 입력줄은 셀에 입력된 수식을 표시해주는 곳입니다. 셀에 수식이 입력되어 계산되었다 하더라도 기본적으로 셀에는 결과 값이 표시됩니다. 그러나 이 수식의 내용을 보고, 수정할 경우가 많은데 이때 이용하는 곳입니다.
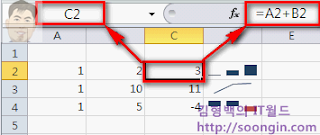
C2셀에는 3이라는 결과 값만 표시되는데, 이 셀을 선택한 후 수식 입력줄을 보면 실제 수식을 볼 수 있습니다. A2와 B2를 더해서 3이라는 값이 나왔다는 것을 알 수 있죠. 또한 수식 입력줄에서 바로 수식을 수정할 수도 있습니다. 수식이 없는 경우에는 셀의 값이 표시됩니다.
5, 6, 7) 열 번호, 행 번호, 셀
엑셀의 화면 구성을 설명하면서 자연스럽게 설명된 부분입니다. 엑셀의 워크시트는 셀(Cell)들의 집합이며, 이러한 셀들은 각각 열 번호, 행 번호로 구성된다는 것이죠. 쉽게 이해가 되시죠? 참고로 이런 워크시트들을 여러 개 펼쳐놓고 작업해서 엑셀을 스프레드시트(Spread Sheet)라고 했던 점, 한 번 더 기억해 두시구요. 셀이 모여서 워크시트를 만들고, 워크시트가 모여서 엑셀 통합 문서(또는 엑셀 워크북이라고도 함)가 되는 것입니다.
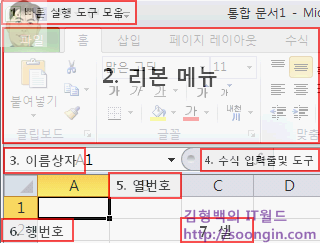

기존에 엑셀을 사용해 보셨다면 ?표시 옆의 △가 새롭죠? 리본메뉴가 도입되면서 새로 추가된 버튼인데, 클릭하면 리본 메뉴가 사라집니다. 리본 메뉴가 화면을 너무 가린다면 잠깐 감추고 작업하면 되겠죠.
8. 틀 고정 단추
틀 고정 단추는 데이터가 많아서 열이 길어질 경우 그 열의 제목을 항상 표시하는 등 틀을 고정하는 기능을 합니다. 일반 사용자들도 모르는 경우가 많은데 다음 그림을 보시면 쉽게 이해가 되실겁니다.
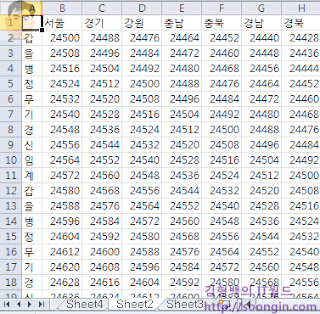
이 데이터는 아래로 길게 입력되어 47행까지 간다고 가정을 해봅시다. 이 상태에서 스크롤을 아래로 움직이면 화면이 아래로 움직이면서 데이터가 보이겠지만, 제일 윗 행에 있는 서울, 경기 등의 제목도 화면에서 안보이게 됩니다.

이 그림을 보면 화면은 아래로 스크롤되었지만, 제목이 표시되지 않기 때문에 데이터를 구분하기 힘든 상태가 되었습니다. 이때 틀 고정 단추를 아래로 움직여서 제목으로 끌고 오면 제목 행의 틀이 고정되면서 화면을 스크롤해도 제목을 계속 볼 수 있게 됩니다.

그림에서 볼 수 있듯이 틀 고정 단추를 원하는 행까지 끌어서 고정시켜두면, 화면을 아래로 스크롤해도 그 행은 항상 고정되어져 보이는 것을 알 수 있습니다.이제 화면 왼쪽 아래를 살펴 볼까요?
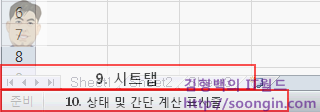
화면 왼쪽 아래에는 시트탭과 상태 표시줄이 있습니다.
9. 시트탭
시트탭은 엑셀의 워크시트를 전환하거나 관리할 수 있는 부분입니다. 앞서 살펴봤듯이 엑셀 문서는 여러 개의 시트로 구성되어 있기 때문에 시트를 이동하거나, 새로운 시트의 추가, 시트 이름의 변경 등 시트에 관련된 모든 일을 할 수 있습니다. 자세한 내용은 이후 강좌에서 다시 배우게 됩니다.
10. 상태 표시줄 및 계산 표시줄
엑셀 화면의 제일 아래에는 현재 작업의 간단한 상태와 선택한 영역의 계산 결과를 간단히 보여주는 정보 표시줄이 있습니다.

그림처럼 값이 입력된 셀을 선택하면 정보표시줄에 평균/개수/합계와 같은 간단한 계산 결과가 표시됩니다. 이 외에 최대값/최소값도 표시할 수 있습니다. 이제 화면 오른쪽 아래를 살펴볼까요? 화면 오른쪽 아래는 현재 페이지의 보기를 설정할 수 있는 메뉴가 있습니다.
11. 페이지 보기 지정
엑셀은 많은 데이터를 다루기 때문에 페이지 레이아웃을 어떻게 지정하느냐에 따라 효율적인 작업이 될 수도 있고, 알아보기 힘든 데이터의 나열이 될 수도 있습니다.
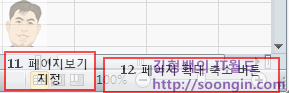
따라서 엑셀은 페이지 레이아웃을 지정하는 다양한 방법을 제공하는데, 사용자가 지정한 보기 방식대로 표시할 수도 있고, 종이에 인쇄된 모양처럼 보면서 작업을 할 수도 있습니다. 자세한 보기 방식 및 페이지 레이아웃의 설정도 강좌에서 배우게 됩니다.
12. 페이지 확대/축소 조절 버튼
엑셀 2007에서 처음 도입된 기능으로 페이지의 확대 및 축소를 쉽게 할 수 있도록 해줍니다.
이상으로 엑셀의 화면 구성에 대해서 살펴봤습니다. 실제 작업 공간인 셀을 중심으로 왼쪽/오른쪽 위, 그리고 왼쪽/오른쪽 아래로 구분이 되어 있는데, 각 기능은 엑셀 작업을 보다 효율적으로 할 수 있도록 편리한 기능을 제공하고 있습니다.