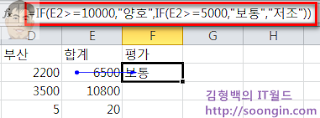우리는 아직 엑셀의 다양한 함수에 대해서 배우지는 않았지만 기초강좌에서 함수가 무엇인지, 그리고 어떻게 사용하는지를 배웠습니다. 엑셀에서는 한 수식에 함수를 여러 개 중복해서 사용할 수 있습니다. 2010 버전에서는 최대 64개를 중첩해서 사용할 수 있는데, 실제로는 이렇게 많이 중첩해서 사용하지는 않습니다. 일반적으로 2~4개 정도의 함수를 이용해서 하나의 함수로는 해결할 수 없는 다양한 수식을 만들때 사용한답니다. 여러 함수를 사용할 수도 있지만 하나의 함수를 여러번 중복해서 사용할 수도 있습니다.
IF 함수 중첩하기
앞에서 배운 IF 함수를 통해 함수를 중첩하는 방법에 대해서 알아봅시다. 계속해서 함수를 배우게 될텐데, 이 함수들 모두 중첩해서 사용할 수 있고, 그 방법은 동일합니다. 앞서 만든 분기 판매량 데이터를 활용해서 평가를 내려보도록 합시다. 기준은 5000개 이상이면 보통, 10000개 이상이면 양호, 5000개 미만이면 저조로 정하겠습니다. (조건이 3개 이상이니 IF 함수 하나만으로는 불가능한 계산입니다. 따라서 IF 함수를 중첩해서 사용해야 합니다.)
아래 예제 데이터에서 F2셀에 =IF(E2>=10000,”양호”,IF(E2>=5000,”보통”,”저조”)) 수식을 입력합니다. 실제로 입력해보기 전에 머릿속으로 한번 수식의 결과를 계산해 보시기 바랍니다.
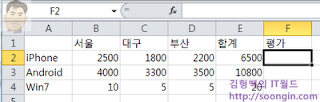
실제로 계산을 해보기 전에 수식을 분석해 보도록 합시다. IF함수는 (조건, 참일때 값, 거짓일때 값)을 함수의 인자로 사용한다고 배웠습니다. 저 식을 자세히 보면 E2셀의 값이 10000 이상일 때는 “양호”라는 값을 돌려주고, 거짓일 경우에는 또 다른 중첩된 함수식을 계산하는 것을 알 수 있습니다. 이해되시죠? 즉, E2셀의 값이 10000 미만일 때는 두번 째 함수식 IF(E2>=5000,”보통”,”저조”)가 계산이 되고, 5000 이상일 때는 “보통”을, 5000 미만일 때는 “저조”라는 값을 돌려주는 것이죠.
실제 계산 결과를 한번 보실까요?
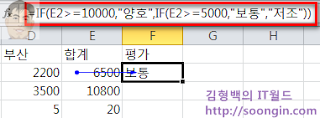
수식만 보고도 이해는 되시죠? 이렇게 함수를 중첩해서 계산 한 후 자동채우기로 마무리하면 모든 계산이 끝납니다.
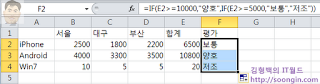
함수를 왜 중첩해서 사용하는지 감이 잡히시죠? 여러 함수의 특성을 잘 활용해서 여러분들이 필요한 수식을 만들어내면, 마치 새로운 함수를 하나 만든 것처럼 자신만의 수식을 만들 수 있답니다.
이제 본격적인 함수를 배울 준비가 어느정도 끝나갑니다. 배열이 무엇인지, 왜 사용하는지를 알아보고 엑셀의 여러 함수들을 종류별로 구분해서 하나씩 사용법을 배워보도록 합시다!