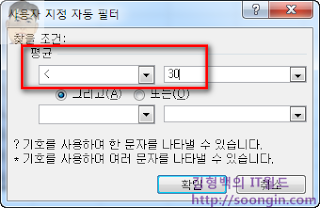이제부터 본격적으로 엑셀에서 데이터를 분석하는 방법에 대해서 배우게 됩니다. 별도의 분석 툴을 사용하지 않아도 고급 데이터 분석이 가능하답니다. 이번 강좌는 그 기본이 되는 부분이니 차근 차근 따라와 보세요.
정렬은 데이터 분석의 기본!
셀에 입력된 데이터를 분석하는 기본 출발은 정렬 작업입니다. 특정 열을 기준으로 오름/내림 차순으로 정렬해서 분석이 용이하게 될 수 있도록 기본 작업을 하는 것이죠. 아래 데이터를 “순위”를 기준으로 정렬해보도록 하겠습니다.

[데이터-정렬]을 클릭하면 정렬 대화상자가 표시됩니다.
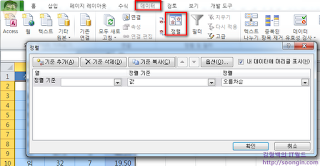
우리는 지금 순위를 기준으로 정렬하려고 하니 아래와 같이 정렬 기준을 선택하고 [확인]을 클릭합니다.
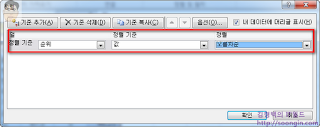
아래와 같이 순위를 기준으로 오름차순 정렬이 된 것을 확인할 수 있습니다.
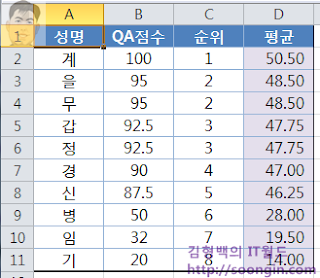
정렬을 하는 이유는 다양한 이유가 있겠지만 데이터 분석을 할 때는 기준이 되는 데이터 열이 있기 때문입니다. 정렬하는 방법에 따라서 결과가 다르게 나오는 경우도 있으니 항상 정렬하는 습관을 들이시는게 좋습니다!
Tip - 셀 색깔로 정렬
엑셀 2007부터 정렬의 기준으로 셀이나 글자의 색으로 정렬할 수 있는 옵션이 추가되었습니다. 이전까지는 VBA 프로그래밍을 통해서만 가능했던 것인데, 엑셀의 기본 기능으로 포함된 것이죠.
자동 필터링
컴퓨터에서 필터링이라는 용어는 무엇인가를 걸러낼 때 사용하는 용어입니다. 즉 원본 데이터에서 원하는 조건의 데이터만 걸러서 보겠다는 것이죠. 예제 데이터에서 평균 점수가 30점 미만이 데이터만 걸러내서 보도록 하겠습니다. 이렇게 뭔가의 조건으로 데이터를 걸러서 볼 때 필터링을 사용하는 것입니다.
[데이터-필터]를 클릭하면 자동으로 현재 선택한 셀의 전체 데이터를 파악해서 열 제목에 드롭다운 화살표를 만들어줍니다. 다음 그림을 보세요.
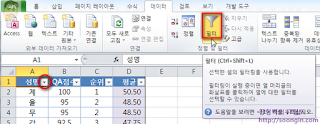
필터링 단추가 생긴 것이 보이시죠? 자 이제 평균 점수 30점 미만이라는 필터링 조건을 정해봅시다. 평균이 입력된 D열의 필터링 단추를 클릭합니다. 메뉴가 펼쳐지면 다양한 필터링 조건을 지정할 수 있습니다.
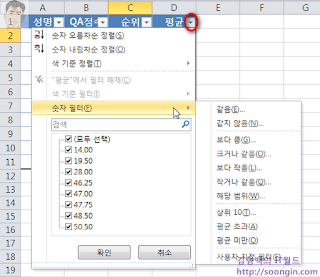
숫자 필터 항목에 보면 다양한 필터링 조건을 볼 수 있습니다. 사용자가 직접 연산자를 입력해서 필터 조건을 만들 수도 있습니다. 우리는 지금 30점 미만인 데이터만 보고 싶으니까 “보다 작음”을 선택해서 조건을 입력하면 되겠죠?
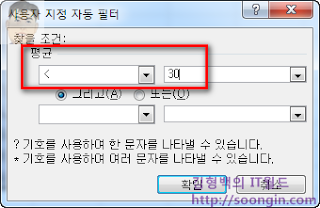
< 기호가 있으니 값을 30을 입력합니다. <30 이라는 수식으로 30보다 작은 값을 의미하는 것입니다. 그 후 [확인]을 클릭하면 전체 데이터에서 필터링 조건을 만족하는 데이터만 화면에 표시됩니다. 자동 필터의 조건은 2개까지만 설정할 수 있습니다. 더 다양한 필터링 조건을 위해서는 잠시 뒤에 배울 고급필터링을 사용해야 됩니다.
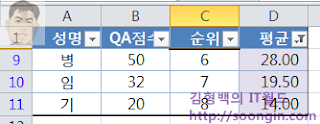
행번호를 보면 필터링된 데이터를 표시한다는 의미에서 파란색으로 변경된 것을 볼 수 있습니다. 이것도 잘 기억을 해두세요. 설정된 필터링을 조건을 지우려면 필터링 단추를 클릭해서 필터 해제를 클릭하시면 됩니다.
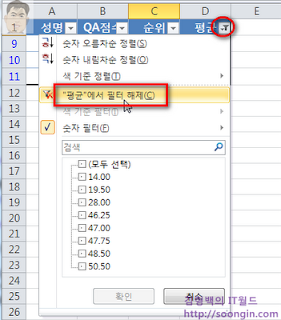
이제 필터링으로 원하는 데이터만 추출하는 것도 자유롭게 하실 수 있겠죠? 다양한 필터링 조건으로 많은 데이터를 추출해내는 것은 다음 강좌에서 배울 고급 필터링으로 가능하답니다.