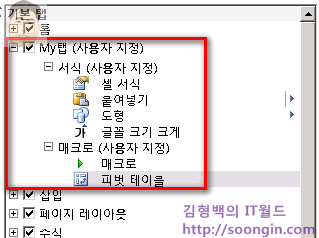요즘 프로그램들은 대부분 사용자들이 직접 자신에게 맞는 설정을 할 수 있도록 지원을 합니다. 엑셀도 메뉴 항목을 변경하는 등의 “사용자화”가 가능한데 이번에는 그 방법을 한번 알아보겠습니다. 새로운 탭을 하나 만들어서 스스로 자주 사용하는 기능을 한번 묶어보도록 합시다.
① [파일]-[옵션]을 선택합니다. 왼쪽 메뉴에서 “리본 사용자 지정”을 선택하면 아래와 같은 화면이 보입니다.

② 새 탭을 만들기 위해 화면 아래의 [새 탭]을 클릭합니다.


③ 이제 추가된 탭의 이름을 변경할 차례입니다. 추가된 새 탭을 선택한 후 화면 아래의 [이름 바꾸기]를 클릭합니다. 그 후 대화상자에서 원하는 탭 이름을 입력합니다. 저는 My탭 이라고 입력했습니다.

④ 같은 방법으로 그룹 이름도 변경합니다. “새 그룹”을 선택한 후 [이름 바꾸기]를 클릭합니다. 그 후 그룹에 사용될 이름을 입력하고 아이콘을 선택합니다.
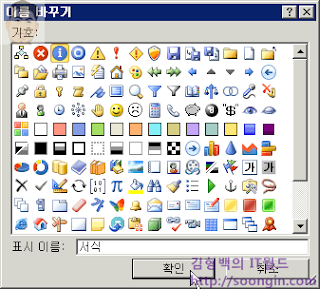
⑤ 이 방법으로 원하는 그룹과 이름을 지정해보세요. 저는 테스팅용으로 아래와 같이 2개의 그룹을 만들어봤습니다.

⑥ 다음은 그룹에 원하는 메뉴를 추가해야 합니다. 왼쪽 메뉴 집합소에서 원하는 메뉴를 찾아서 방금 만든 그룹으로 추가해주면 됩니다. 마우스로 선택한 후 원하는 그룹으로 끌고가면 간단하게 끝납니다. (이런 방법을 드래그 앤 드롭이라고 하죠.)

이렇게 해서 저는 아래와 같이 꾸며봤습니다. 여러분들도 다 따라오셨죠?

⑦ 이제 모든 과정이 끝났습니다. [확인]을 눌러 옵션 창을 닫고 엑셀 화면을 보면 방금 추가한 [My탭]이라는 탭이 보이고, 그룹과 추가한 메뉴가 나타남을 알 수 있습니다. 간단하죠?

빠른 실행 도구 설정하기
리본과 마찬가지로 빠른 실행도구도 사용자가 맘대로 지정해서 사용할 수 있습니다. 당연하겠죠? 사람들마다 자주 사용하는 기능이 다를테니까요. 이것도 간단히 해결할 수 있습니다. [파일]-[옵션]을 선택한 후 “빠른 실행 도구 모음”을 클릭합니다. 오른쪽 패널이 현재 빠른 실행 도구 모음에 포함된 메뉴입니다. 왼쪽 메뉴 집합소에서 원하는 메뉴를 선택한 후 [추가]를 클릭하면 됩니다.
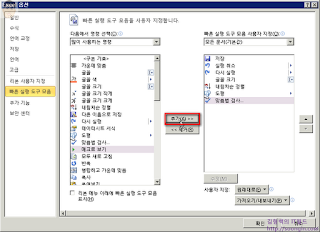
다시 엑셀 화면으로 돌아오면 아래 그림과 같이 빠른 실행 도구모음에 메뉴가 추가된 것을 알 수 있습니다.

하나씩 해볼수록 감이 잡히시죠? 이렇게 감을 잡으셔야 새로운 기능들도 쉽게 접근할 수 있습니다. 명심, 또 명심!