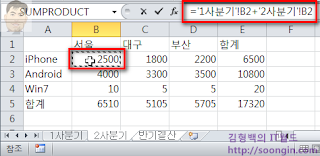엑셀의 워크시트는 기본적으로 행과 열로 이루어져 2차원 참조를 하게 됩니다. 3차원 참조란 다른 워크시트의 참조를 활용하는 경우를 말합니다. 앞에서도 말했듯이 엑셀은 다중 워크시트 작업이 가능한데 이때 3차원 참조를 이용하는 것입니다. 3차원이라는 말에 너무 깊은 의미를 두지는 마세요~
3차원 참조는 예제 실습을 통해서 배워보도록 하겠습니다. 1사분기매출, 2사분기매출 예제 시트를 각각 만들고 이 시트의 수치 데이터를 반기결산 이라는 시트에 통합해서 만들어보도록 하겠습니다. 아래 데이터를 입력하고 각 시트에 이름을 지정하시기 바랍니다.

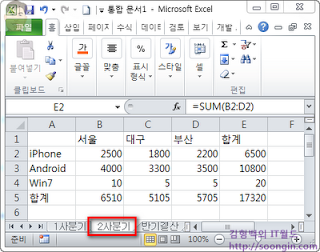
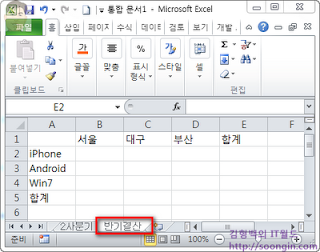
1사분기 시트와 2사분기 시트의 값을 참조해서 반기결산 시트에 총합을 계산해 보도록 하겠습니다. 다른 워크시트의 값을 참조하는 것도 엑셀의 기본적은 수식 계산과 동일하니 너무 긴장하실 필요는 없습니다. ^^
① 반기 결산 시트의 B2셀에 1사분기, 2사분기의 iPhone 합계를 구해보겠습니다. 우선 수식를 입력하는 것이므로 B2셀에 =를 입력합니다. 그리고 첫 수식의 인자(1사분기 서울지역 iPhone 판매량)를 입력하기 위해 시트탭에서 “1사분기” 탭을 클릭합니다.
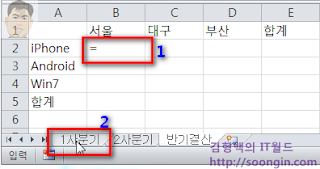
② 현재 엑셀은 =를 입력했기 때문에 수식의 인자와 연산기호가 입력되기를 기다리고 있는 상태입니다. 1사분기 서울지역 iPhone 판매량인 B2셀을 선택하고 계속해서 +를 입력해줍니다. 계속해서 2사분기 판매량을 입력하기 위해 “2사분기” 시트를 선택합니다.
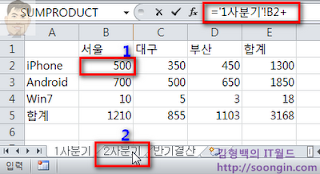
③ 2사분기 시트가 표시되면 역시 B2셀을 선택합니다.
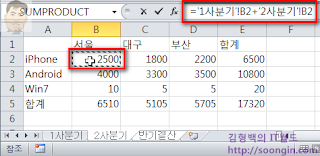
④ 이제 수식의 모든 인자와 연산기호를 입력했습니다. 수식 입력을 완성하기 위해 ENTER 키를 누릅니다. 기억나시죠? 셀에 입력 중인 수식을 완성하기 위해서는 ENTER 키나 TAB 키 등으로 그 셀을 떠나야 입력된다고 했었죠? ENTER 키를 입력하면 한칸 아래 셀로 이동되면서 수식 입력이 완성되고, 다른 시트의 인자들을 참고로 해서 계산이 완료됩니다.
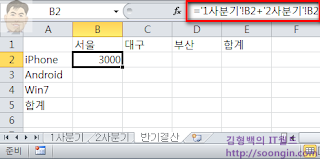
수식 입력줄을 보면 다른 워크시트를 참조할 경우의 수식을 볼 수 있다.
수식 입력줄을 보면 =’1사분기’!B2+’2사분기’!B2 와 같이 입력되어 있죠? 이렇게 다른 시트를 참조할 경우의 수식은 =’시트이름’!셀주소 와 같은 형식을 가집니다. 기억해 두세요!
⑤ 반기결산 시트의 B2셀에 1사분기, 2사분기 시트를 참조해서 서울지역 iPhone 판매의 합계량이 구해졌습니다. 이제 자동 채우기로 수식을 채우기만 하면 끝나겠죠? E2셀까지 자동채우기로 드래그해서 수식을 완성해 보세요. 2행의 모든 합계가 구해졌습니다. 이제 E2셀에 다시 채우기 핸들(+)을 표시하고, 다시 자동채우기로 주~욱 긁으면 모든 계산이 완료가 됩니다. 그런데 매번 이렇게 자동채우기를 위해 정확하게 드래그 하기 힘드시죠? 앞에서 배운 팁을 활용해 보세요. E2셀에 채우기 핸들이 표시되면 더블클릭을 해보세요. 그럼 데이터가 입력된 행까지만 정확하게 자동 채우기가 된답니다!

채워진 곳 까지만 자동채우기가 된다.
⑥ 최종적으로 우리가 원하는 계산이 모두 완성되었습니다. 다른 워크시트나 파일을 참조하는 3차원 참조도 알고보니 참 쉽죠?
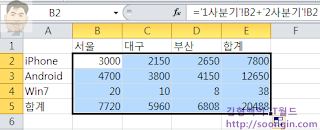
이러한 3차원 수식구조를 잘 알아둔다면, 복잡하게 마우스로 시트를 선택하지 않고도 바로 수식을 입력할 수도 있습니다. 물론 3차원 참조에서도 함수를 사용하여 다양한 계산을 할 수 있습니다.
지금 여러분들의 머리 속에는 엑셀을 어떻게 이용할 지에 대해서 뭔가가 시끄럽게 돌아가고 있어야 합니다. 계속 응용하려는 생각을 하면서 실력이 향상된다는 점, 잊지 마세요!