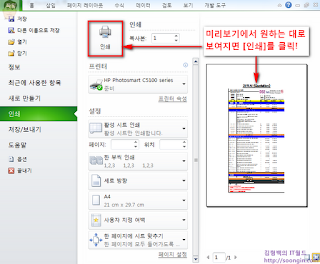엑셀에서는 통합 문서의 인쇄 작업도 매우 중요한 부분입니다. 일반적인 페이지 구분이 되는 워드 프로세스가 아니라 전체가 행/열의 셀로 구성되어 있는 특징이 있으므로 이를 종이로 인쇄할 경우 몇가지 중요한 설정을 미리 해주어야 합니다. 여러분들은 앞으로 엑셀 인쇄 작업을 할 때는 아래와 같은 절차를 반드시 명심하고 진행하시기 바랍니다.
- 페이지 나누기 미리보기
- 페이지 설정 조정
- 미리 보기
- 인쇄
일반적으로 다른 프로그램에서는 ②~④과정이 필요하지만 엑셀에서는 페이지 구분을 위해서 “페이지 나누기 미리보기”가 필요하다는 점을 꼭 기억해두세요!
페이지 나누기 미리보기
이 기능은 페이지 구분이 없는 엑셀에서 현재 페이지 설정대로 인쇄를 했을 경우 페이지가 어떻게 나누어질 지를 미리 볼 때 사용합니다. 화면 오른쪽 아래 레이아웃 조절하는 부분에 보면 페이지 나누기 미리보기 명령 아이콘이 있는 데 여기를 클릭하면 워크시트에 페이지 구분선이 보이면서 페이지를 미리 구분해서 볼 수 있습니다.
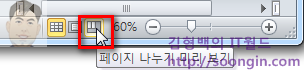
다음 그림처럼 파란색 구분 선이 생기면서 페이지 나누기 미리보기 화면이 표시됩니다. 현재 상태에서 인쇄를 하면 이 구분선을 기준으로 페이지가 나눠져 인쇄되는 것입니다.

이 상태에서 파란색 가장 자리를 이동시켜 강제로 페이지 구분을 할 수 있습니다. 위 예에서는 견적서를 작성하는데 내용이 많아서 1페이지에 들어가지 않았습니다. 이런 경우 페이지 나누기 미리보기에서 구분선을 마우스로 조절해 1페이지에 맞게끔 바로 변경할 수 있습니다.
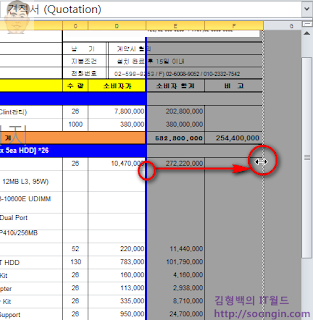
페이지 구분을 할 수 있다.
아래 그림은 전체 견적서를 1 페이지에 맞춰서 강제로 구분한 모습입니다. 이렇게 많은 내용을 1페이지에 맞출 경우 당연히 글자는 작게 표시될 수 밖에 없을겁니다.

강제로 맞춘 모습
페이지 나누기 미리보기 상태에서 기본 보기 상태로 돌아오려면 역시 우측 하단의 “기본 보기” 명령 아이콘을 클릭하면 됩니다.

페이지 설정 변경하기
페이지 설정은 용지의 종류나 가로/세로 모드의 설정, 그리고 여백이나 머리글/바닥글 등을 설정할 수 있는 메뉴입니다. 이 설정에서 변경된 값들은 실시간으로 미리보기나 인쇄에 적용되어집니다. 리본 메뉴에서는 [페이지 레이아웃] 항목에 포함되어 있습니다. 페이지 설정도 대화상자의 각 탭을 보면 직관적으로 이해할 수 있게 구성되어져 있습니다.
[페이지 레이아웃] 메뉴의 페이지 설정 섹션에서 바로가기 아이콘을 클릭합니다.

페이지 설정 대화상자가 나타나는데 이 대화 상자에서 인쇄에 관련된 모든 옵션을 변경할 수 있습니다. 단축키나 다른 명령 실행 방법을 제공하지만 실제로는 이 대화상장에서 모든 것을 컨트롤할 수 있는 것이죠. 앞에서 배운 서식 설정의 경우에도 단축메뉴, 스타일로 대부분의 서식 작업을 할 수 있었지만 실제 모든 명령은 서식 설정 대화상자에 있었던 것과 유사합니다.
페이지 설정 대화상자는 페이지, 여백, 머리글/바닥글, 시트와 같은 4개의 탭으로 이루어져 있는데, 각 항목은 역시 직관적으로 구성되어져 있어서 쉽게 이해할 수 있습니다.
페이지

여백
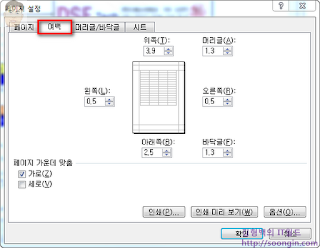
머리글/바닥글

다양한 머리글/바닥글을 지정할 수 있는데 머리글/바닥글은 인쇄했을 경우에만 출력되는 내용입니다. 문서의 머리글/바닥글을 잘 활용하면 부가적인 정보로 문서를 보는 사람에게 더 명확한 워크시트의 내용을 전달할 수 있습니다.
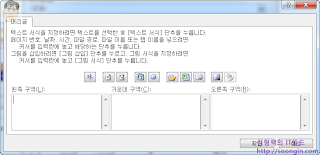
시트

인쇄 전에는 반드시 미리 보기로 확인부터 하자!
모든 설정을 마친 후 인쇄를 하기 전에는 반드시 미리 보기로 인쇄될 내용을 확인하는 습관을 들이시기 바랍니다. 그렇지 않으면 괜한 종이와 프린터 토너, 시간을 낭비할 수 있으니까요. [파일-인쇄]를 선택하면 현재 프린터 설정과 미리보기 화면이 같이 표시됩니다.
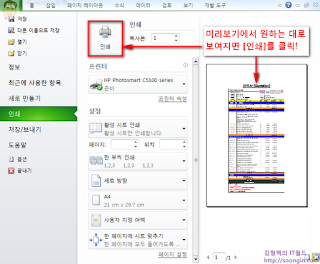
인쇄 작업도 어떻게 하는 것인지 감이 잡히시죠? 모든 메뉴를 일일이 다 보고 공부할 필요는 없습니다. 큰 방법론을 알고 있다면 세부적인 것은 상황에 맞춰서 찾아보면 됩니다. 엑셀 2010에서는 UI가 사용자의 편의성과 빠른 작업을 위해 직관적으로 변경되어서 더욱 쉽게 적응할 수 있답니다.
자, 우리는 인쇄작업까지해서 엑셀의 기본적인 사용법에 대해 배웠습니다. 이제 한 단계 더 실력을 향상시킬 차례입니다. 중급 강좌와 고급 강좌를 차례대로 학습하시면 회사나 학교에서 “엑셀 좀 하는데?” 라는 소리를 심심찮게 들으실겁니다! ^^