사실 엑셀의 워크시트 구성 자체가 표기능이라고 할 수 있습니다. 엑셀 2007에서 처음 등장한 표기능은 엑셀의 특징을 가장 잘 활용한 기능의 발전이라고 할 수 있는데요, 사각형 형태의 데이터 구조일 경우 일일이 수식이나 함수를 만들어서 계산하는 것이 아니라 내장된 표 기능을 활용하고, 정렬 및 필터링 등의 다양한 작업을 할 수 있답니다.
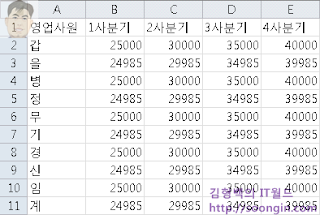
대부분의 엑셀 데이터는 위와 같은 행/열 구조로 만들게 됩니다. 여기에서 착안된 것이 바로 표 기능인데요, 일단 표를 한번 바로 만들어보죠.
데이터 영역중 한 셀을 선택한 후 [삽입-표]를 클릭하면 엑셀이 자동으로 범위를 잡아줍니다. 물론 표를 만들 범위를 마우스 드래그로 변경할 수도 있구요. 아래 그림과 같이 표 만들기 대화 상자가 나타납니다.
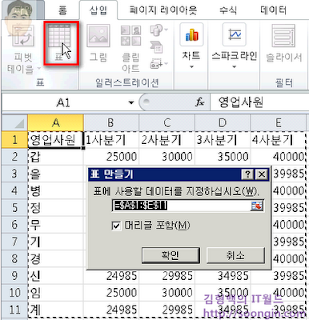
선택된 범위가 맞다면 [확인]을 눌러주세요. 그러면 아래 그림과 같이 표가 만들어지면서 전체 서식도 변하게 됩니다.
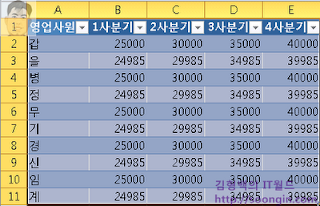
현재 표가 선택되어 있을 때 리본 메뉴를 자세히 보세요. 표에 대한 하위 탭 메뉴들로 변경되어 있죠? 이 메뉴에서 리본 메뉴의 직관적인 명령들을 이용해서 표의 이름을 지정하거나, 스타일을 변경하는 등의 작업을 할 수 있답니다.
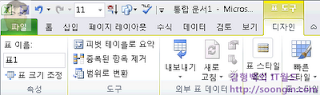
요약 행(Total Row) 활용
영문 버전에서는 Total Row라고 소개된 기능입니다. 표 형태의 데이터에서 자주하는 여러 계산 식들을 자동으로 만들어 주는 것인데요, 일단 각 영업 사원별 합계를 내는 열을 하나 추가해 보겠습니다. F1 셀에 “합계”라고 입력하면 엑셀 자동으로 표의 연장으로 인식하고 표의 범위를 넓혀줍니다. (합계도 F1 셀만 SUM 함수를 이용해서 구하면 자동으로 좌악~ 채워진답니다.)
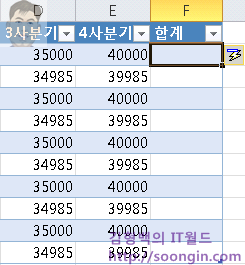
합계 계산은 앞에서 간략하게 배웠으니 여러분들이 직접 구해보시구요. 그 후 표 내부의 셀을 선택한 후 [표 도구 – 디자인 – 요약 행]을 선택해 보세요. 아래와 같이 자동으로 제일 밑 행에 요약 결과를 보여줍니다.
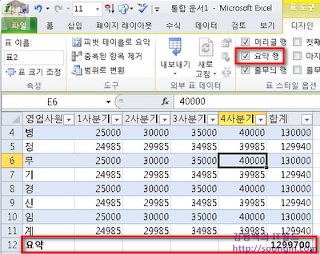
간편하죠? 이제 왜 엑셀에서 별도로 “표”라는 기능을 만들어냈는지 아실겁니다. 기본적으로 행 요약은 전체 합계를 구하지만, 요약셀을 선택한 후 드롭다운 메뉴에서 원하는 계산 식을 선택할 수 있습니다.

언제든지 변경할 수 있다.
중복 자료 제거하기
엑셀 데이터를 표 형태로 만들어두면 중복 자료를 제거하기도 매우 쉽습니다. 원래 함수를 복잡하게 연동하거나 VBA 프로그래밍을 통해서만 가능했었는데, 이렇게 표에서는 쉽게 중복 자료를 제거할 수 있습니다.
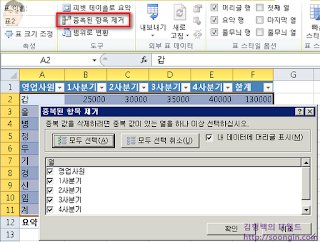
표 데이터의 정렬
표에서는 기본적으로 열 기준으로 데이터를 정렬하는 기능을 제공합니다. 단순히 글자/숫자 뿐만 아니라 셀의 색깔과 사용자가 지정한 조건 등을 지정해서 정렬할 수 있습니다. 표 기능이 없을 경우에는 고급 필터링을 사용해서만 가능했던 일이죠. 표가 만들어지면 각 열의 제목에는 드롭다운 메뉴가 생기는 데 여기를 클릭해서 정렬을 쉽게 할 수 있습니다.
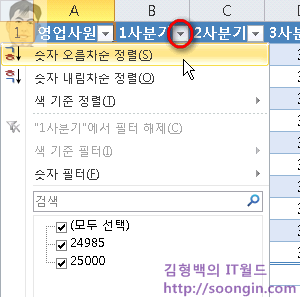
표 필터링하기
필터링이란 용어는 뭔가를 걸러낼 때 사용됩니다. 고급 강좌에서 자동/고급 필터링에 대해서 자세히 배우겠지만, 일단 필터링이란 단어의 의미는 걸러낸다는 것이라고 알고 계시면 됩니다. 숫자가 입력된 표라면 그 수치 자료에 다양한 조건을 부여해서 조건에 부합되는 데이터는 필터링해서 볼 수 있는 것이죠.
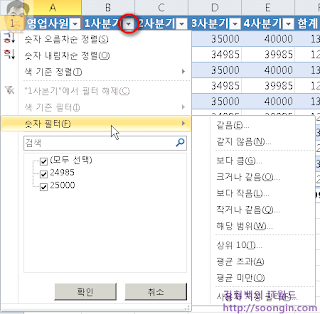
아주 쓸만하죠?
표를 일반 데이터 영역으로 되돌리기
경우에 따라서는 표 기능을 해제할 필요도 있습니다. 표를 만들기도 쉬웠듯이 표를 일반 셀 영역으로 돌리는 것도 매우 간단하답니다. [표 도구-디자인] 리본 메뉴에서 [범위로 변환]만 선택해주면 셀에 입력된 일반 데이터 범위로 변경되면서 표가 없어집니다.

이상으로 엑셀 2007부터 지원하는 표기능에 대해서 살펴봤습니다. 표 기능이 없어도 지금까지 했던 작업들은 다 할 수는 있지만, 번거롭게 함수식을 작성하거나 VBA 프로그래밍을 활용하는 등 사용하기가 까다로운 것이 사실입니다.
엑셀 2007부터 지원되는 표 기능으로 쉽게 데이터를 활용해보세요!
